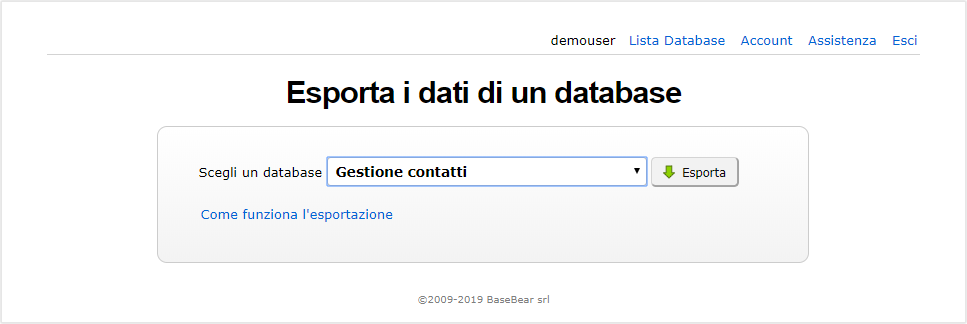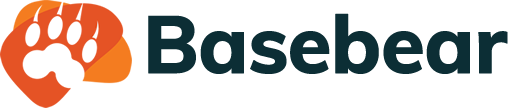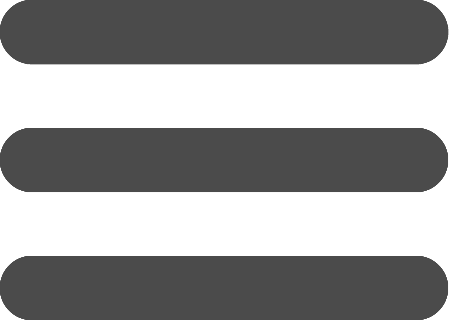Manuale d'uso.
Indice dei contenuti
Introduzione ai database
Un database è una raccolta strutturata di informazioni organizzate in modo da poter essere facilmente gestite e consultate. L'organizzazione di queste informazioni avviene attraverso la suddivisione in tabelle, che possono essere collegate tra loro o indipendenti. Un esempio semplice è quello di una rubrica telefonica rappresentata in una tabella composta da righe e colonne: le colonne (o campi) includono dati come Nome, Cognome, Indirizzo e Numero di Telefono, mentre ogni riga (o record) contiene le informazioni di una persona specifica.
I database sono strumenti informatici gestiti tramite appositi software, che permettono di visualizzare, aggiungere, modificare o eliminare i dati in modo rapido e preciso. Un grande vantaggio dei database è la loro capacità di contenere enormi quantità di informazioni occupando poco spazio digitale, superando così i limiti degli archivi cartacei, che richiederebbero interi locali per essere conservati.
Un altro importante vantaggio è la velocità nella ricerca delle informazioni. Con un database, è sufficiente inserire un termine in un campo di ricerca per ottenere risultati in pochi secondi, un processo infinitamente più rapido rispetto alla consultazione manuale di documenti cartacei. Le soluzioni più avanzate permettono inoltre ricerche sofisticate, utilizzando combinazioni di più criteri per affinare i risultati.
Infine, i dati presenti in un database possono essere analizzati per estrapolare informazioni preziose. Grazie a software specifici collegati al database, è possibile eseguire analisi dettagliate che possono migliorare decisioni aziendali. Ad esempio, analizzando una tabella dei prodotti di un negozio, si può identificare quali articoli sono più venduti e quali meno, aiutando a ottimizzare l'offerta commerciale.
Utilizziamo i database quotidianamente, spesso senza rendercene conto: la posta elettronica utilizza un database per gestire i messaggi, così come la rubrica del cellulare per i contatti, i software di gestione clienti o i programmi per la gestione dei progetti. Esistono inoltre strumenti specifici progettati appositamente per la gestione dei database, che consentono di crearli, modificarli e consultarli tramite interfacce più o meno intuitive, semplificando così l'interazione con grandi quantità di dati.
I database online
I database online si distinguono per essere accessibili direttamente tramite il web, con i dati memorizzati su sistemi cloud. Questo elimina spesso la necessità di scaricare e installare applicazioni sul proprio computer: è sufficiente un browser e una connessione a Internet per gestirli.
Uno dei principali vantaggi di questa soluzione è la centralizzazione dei dati in un unico luogo, che consente di condividerli facilmente con altre persone e di accedervi da qualsiasi dispositivo, favorendo la collaborazione e migliorando l'efficienza.
Database e tabelle
Creazione di un nuovo database
La prima pagina che appare dopo aver creato un account Basebear è quella dedicata alla creazione di un nuovo database. Cliccando sul pulsante Crea nuovo database, il sistema aprirà una finestra in cui è possibile inserire il nome del database e scegliere tra tre opzioni: crearne uno da zero, copiare un database modello oppure duplicare un database già esistente nel proprio account (questa opzione richiede ovviamente la presenza di un altro database).
I database modello sono preconfigurati e pronti all’uso. Esistono diversi tipi di modelli, tra cui: gestione interventi, database candidati, gestione progetti, gestione clienti, gestione agenti di commercio e molti altri. Utilizzare un modello è anche un ottimo modo per esplorare come è strutturato un database. Se ne scegli uno, potrai comunque modificarlo secondo le tue esigenze.
Il nome e il fuso orario di un database possono essere modificati nella pagina dell’elenco database, cliccando sul pulsante Impostazioni. Il fuso orario predefinito è quello dell’amministratore del database, ma può essere impostato anche un fuso orario differente.
L'eliminazione di un database comporta la cancellazione definitiva di tutti i dati contenuti al suo interno (inclusi i file allegati). Per questo motivo, è fondamentale procedere con cautela prima di eseguire questa operazione.
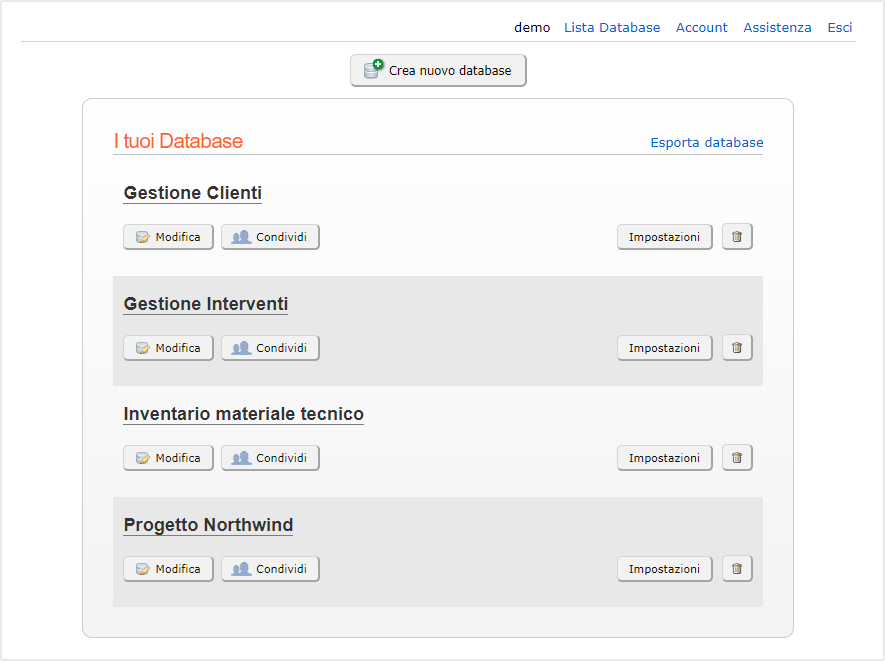
Creare tabelle nel database
Il database può essere considerato un contenitore che ospita le tabelle, le quali contengono i veri e propri dati.
Quando si crea una nuova tabella, le uniche informazioni obbligatorie sono il nome e l'icona. Il resto è facoltativo. Ecco una descrizione dettagliata delle varie opzioni:
Record per pagina definisce quanti record è possibile visualizzare in una singola schermata. Le frecce di navigazione consentono comunque di spostarsi tra le pagine per visualizzare tutti i dati.
Gli utenti possono esportare i dati consente agli utenti con accesso alla tabella di esportare i dati.
Gli utenti possono modificare più record contemporaneamente permette di abilitare o disabilitare la modifica simultanea di più record per gli utenti con accesso alla tabella, purché abbiano i permessi di modifica.
Mostra le informazioni di creazione e modifica dei dati visualizza quando e da chi è stato creato o modificato un record. Queste informazioni possono essere mostrate nella tabella o solo nel dettaglio del record.
Modello per la stampa personalizzata consente di personalizzare il layout di stampa di un singolo record. Per utilizzarla, è necessario creare un documento in formato RTF con Microsoft Word o un altro editor di testo, inserendo testo e immagini nelle posizioni desiderate. Nel documento, i campi del record devono essere rappresentati da segnaposti con il nome del campo racchiuso tra parentesi quadre (ad esempio: [nome campo]). Il documento può contenere fino a 100 paragrafi e 5 tabelle. Una volta creato, l'RTF deve essere caricato nelle impostazioni della tabella. Si può anche scegliere il formato di output (PDF o RTF) per la stampa. Per stampare, basta accedere ai dati, selezionare un record e cliccare sul pulsante di stampa.
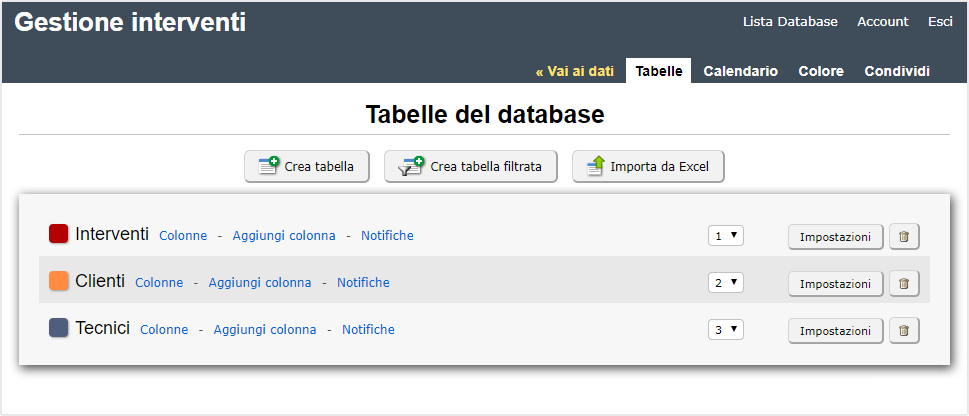
L'eliminazione di una tabella comporta la perdita di tutti i dati e dei file allegati ad essa. Pertanto, è importante fare attenzione prima di procedere. Al contrario, eliminare una tabella filtrata non comporta la perdita di dati, poiché queste tabelle derivano da altre tabelle e mostrano solo una visualizzazione filtrata dei dati.
Aggiungere colonne a una tabella
Dopo aver creato una tabella, è necessario aggiungere una o più colonne (campi), che corrispondono ai campi dati della tabella stessa. Cliccando sul pulsante "Aggiungi colonna", si aprirà una finestra dove è possibile scegliere il tipo di colonna da aggiungere. Ecco una breve descrizione di ciascuna:
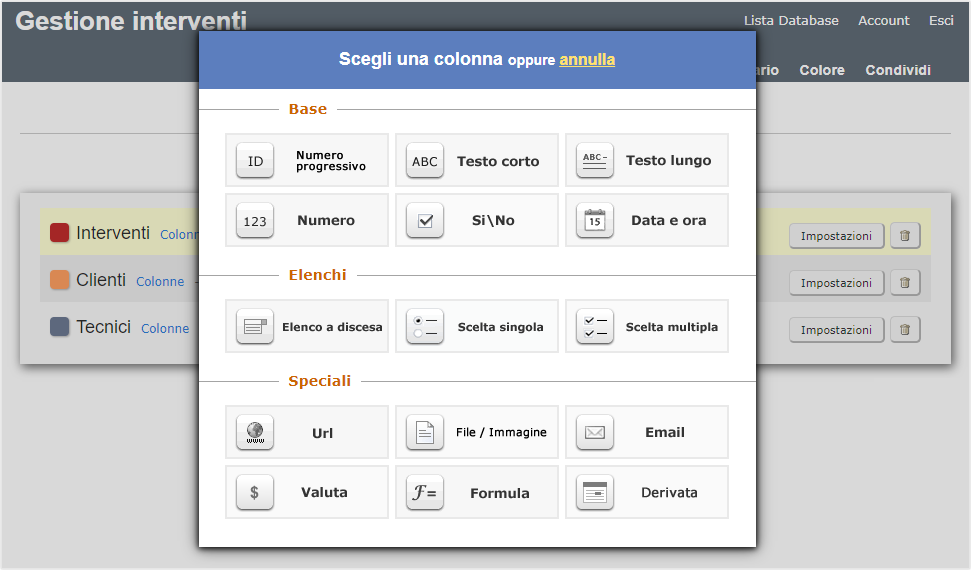
- Numero progressivo aggiunge automaticamente un numero progressivo a ogni nuovo record, a partire da 1.
- Testo corto è un campo di testo che consente di inserire fino a 250 caratteri.
- Testo lungo consente di inserire testi che superano il limite di 250 caratteri, con un campo di testo più ampio e multi-riga.
- Numero accetta solo valori numerici e consente di specificare il numero di cifre decimali, visualizzare i valori come percentuali o con separatori di migliaia.
- Sì/No consente di selezionare solo tra le opzioni "Sì" o "No", visualizzando una casella di spunta nel form.
- Data e ora è pensato per gestire valori di data e ora, con la possibilità di definire il formato di visualizzazione e scegliere se includere l’ora.
- Elenco a discesa visualizza un tipico menu a tendina da cui scegliere i valori. È possibile definire manualmente i valori o estrarli da una colonna di un'altra tabella. Questo campo è utile per collegare due tabelle. Se viene applicata una relazione con una tabella esterna, è possibile scegliere di aggiornare automaticamente il valore se quello originale cambia.
- Scelta singola simile all'elenco a discesa, ma visualizza le opzioni subito visibili nel form, permettendo la selezione di un solo valore.
- Scelta multipla simile alla scelta singola, ma consente la selezione di più valori contemporaneamente.
- URL consente di inserire un link a una pagina web, visualizzando due campi: uno per il link e uno per un testo alternativo da mostrare a video.
- File/Immagine consente di allegare file o immagini a un record. Per le immagini, è possibile scegliere se mostrare un'anteprima nella visualizzazione della tabella.
- Email accetta solo valori di tipo email.
- Valuta simile al campo numerico, gestisce valori decimali associati a una valuta specifica.
- Formula consente di eseguire calcoli utilizzando i valori di altre colonne del record. Maggiori informazioni sono disponibili qui.
- Derivata calcola automaticamente il valore utilizzando un campo di un'altra tabella. È necessario avere una colonna di tipo Elenco a discesa che colleghi la tabella esterna, poiché viene usata come riferimento dalla colonna derivata.
Quasi tutte le colonne condividono alcune proprietà comuni:
- Valore iniziale imposta un valore predefinito per i nuovi record.
- Messaggio di supporto mostra un testo di aiuto accanto al campo nei form di inserimento e modifica.
- Valore obbligatorio impone l'inserimento di un valore durante la creazione di un nuovo record.
- Valori non duplicabili verifica che il valore non sia già presente durante l'inserimento o la modifica di un record.
- Mostra i totali disponibile solo per colonne numeriche, calcola e visualizza il totale dei valori in fondo a ogni pagina della tabella.
Nella pagina delle tabelle del database sono presenti altre opzioni per ogni colonna:
- Posizione consente di modificare l'ordine delle colonne.
- A-Z / Z-A permette di ordinare i record della tabella in modo ascendente o discendente in base alla colonna selezionata.
- Mostra/Nascondi consente di mostrare o nascondere il valore della colonna nella vista tabellare. Tuttavia, i valori saranno comunque visibili nel dettaglio del record. Per nascondere completamente una colonna a un utente, è necessario configurare i permessi personalizzati.
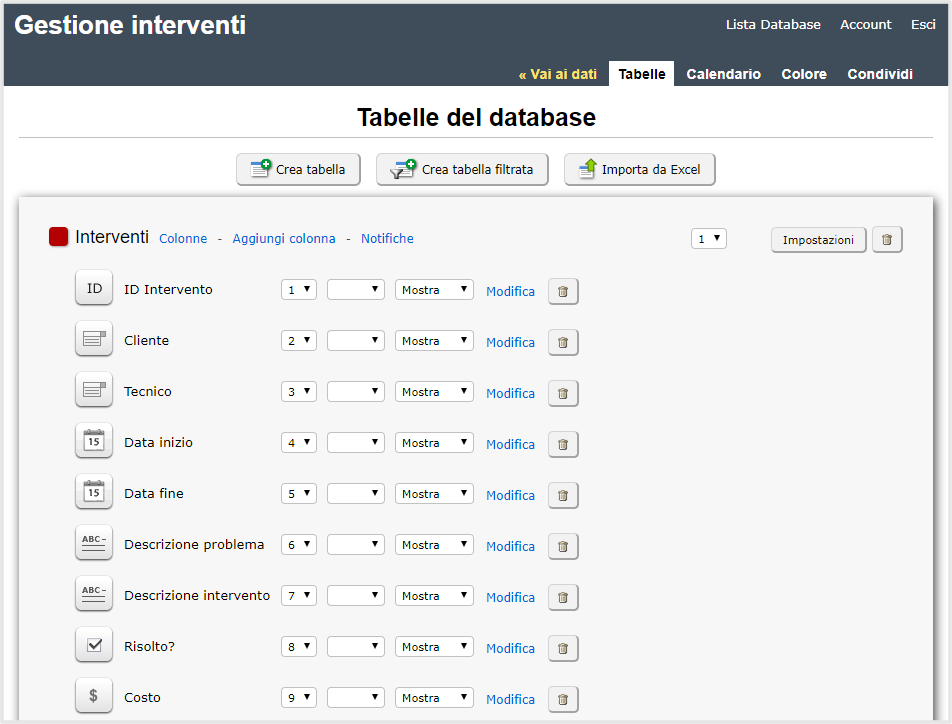
Creare tabelle filtrate
Nella pagina delle tabelle di un database è possibile creare anche tabelle filtrate. Queste tabelle mostrano gli stessi dati di una tabella di riferimento, ma consentono di applicare una o più condizioni di filtro per visualizzare solo una parte dei dati. Quando si lavora con tabelle filtrate, qualsiasi inserimento, modifica o eliminazione avrà effetto anche sui dati della tabella di riferimento.
Le tabelle filtrate sono strumenti potenti per offrire agli utenti una visione parziale dei record.
È possibile combinare le condizioni di filtro in molti modi utilizzando gli operatori “e” o “oppure” e parole chiave per ottenere un comportamento dinamico:
- TODAY() restituisce la data corrente. Da usare solo con colonne di tipo data e ora.
- TODAY(n) restituisce la data corrente aumentata di un numero di giorni specificato. Accetta solo numeri interi, inclusi valori negativi. Da usare solo con colonne di tipo data e ora.
- TOMORROW() restituisce la data di domani. Da usare solo con colonne di tipo data e ora.
- NOW() restituisce data, ora e minuti correnti. Da usare solo con colonne di tipo data e ora.
- EMAIL() restituisce l'email dell'utente connesso, utile per filtrare e visualizzare i record in base all'utente corrente.
- USERNAME() restituisce l'email dell'utente connesso, utile per visualizzare i record in base all'utente corrente.
Accedere ai dati
Dopo aver creato un database e le relative tabelle, è possibile accedere ai dati in vari modi. Dalla lista dei database, che appare anche dopo l’accesso a Basebear, puoi cliccare sul nome di un database per essere reindirizzato ai dati della prima tabella. Da qui, puoi accedere alle altre tabelle utilizzando la barra di menu che elenca i nomi di tutte le tabelle. Un altro modo per accedere ai dati è cliccare su "Vai ai dati" nel menu delle pagine di modifica del database.
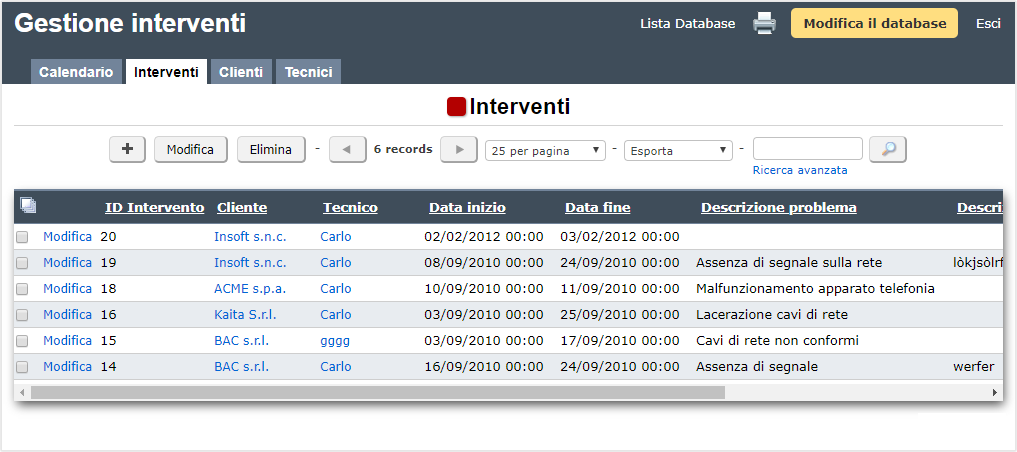
Importazione dei Dati da un File Excel
Nella sezione dedicata alle tabelle, è disponibile il pulsante "Importa da Excel", che consente di accedere alle funzionalità per l'importazione dei dati da un file Excel. Il sistema è in grado di importare solo i dati presenti nel primo foglio di lavoro. I dati devono essere organizzati in formato tabellare, con i nomi delle colonne indicati nella prima riga. Sono disponibili quattro diverse opzioni di importazione:
- Crea una nuova tabella: Questa opzione consente di creare una nuova tabella utilizzando i dati importati da un file Excel. È necessario specificare il nome della nuova tabella.
- Inserisci i dati in una tabella esistente: Con questa opzione, i dati vengono aggiunti a una tabella già esistente.
- Modifica i dati di una tabella esistente: È possibile aggiornare i dati di una tabella già presente tramite l’importazione. In questo caso, occorre specificare la colonna da utilizzare come chiave primaria. La chiave primaria serve a identificare univocamente i record nella tabella e deve essere presente sia nella tabella online che nel file di importazione. In questo modo, il sistema è in grado di associare correttamente i record da modificare. Spesso viene utilizzata una colonna denominata "Numero progressivo" come chiave primaria.
È possibile eseguire l’importazione anche utilizzando un file CSV (Comma-Separated Values), un file di testo in cui i valori sono separati da caratteri come la virgola o il punto e virgola.
Un'altra modalità di importazione consiste nel copiare i dati da un file Excel e incollarli direttamente nella casella di testo presente nella pagina.
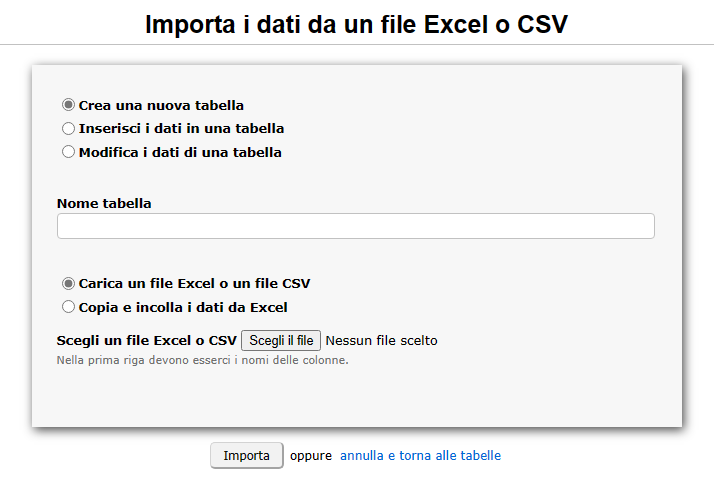
Nota: Il processo di importazione non verifica la presenza di valori duplicati nei dati.
Notifiche Email
Le notifiche email consentono di inviare messaggi a destinatari specifici contenenti alcuni o tutti i valori di un record quando viene inserito, modificato o eliminato. È possibile accedere alle impostazioni delle notifiche cliccando sul link "Notifiche" associato a una tabella. Oltre a specificare un nome per la notifica, è obbligatorio indicare almeno un destinatario e selezionare uno o più eventi tra Inserimento, Modifica ed Eliminazione.
L'oggetto e il corpo dell'email possono essere personalizzati utilizzando parole chiave speciali, descritte di seguito:
- [TableName]: Inserisce il nome della tabella.
- [DatabaseName]: Inserisce il nome del database.
- [UserPerformedAction]: Inserisce il nome dell'utente che ha eseguito l'azione.
- [RecAction]: Inserisce il nome dell'azione eseguita (es. Inserimento, Modifica o Eliminazione).
- [RecData]: Inserisce tutti i valori dei campi del record coinvolto in formato tabellare.
- [RecData([nome colonna 1], [nome colonna 2], ...)]: Inserisce i valori dei campi specificati del record coinvolto in formato tabellare.
- [nome colonna]: Inserisce il valore della colonna specificata. In caso di azioni su più record, come modifiche o eliminazioni di massa, verranno utilizzati i valori del primo record.
Nelle impostazioni di una notifica è inoltre possibile definire una condizione, scritta utilizzando la sintassi delle formule, che funge da criterio per l’invio dell'email.
Calendario
I record di una tabella che rappresentano eventi con una data specifica possono essere visualizzati nel calendario. Nella sezione di modifica di un database, il menu "Calendario" consente di accedere alla pagina dove è possibile collegare una o più tabelle al calendario. Per essere collegata, una tabella deve contenere almeno una colonna di tipo data e ora e una colonna di tipo testo. La colonna data e ora è utilizzata per posizionare i record nel calendario in base alla loro collocazione temporale, mentre la colonna di testo serve come etichetta per identificare i record sul calendario. Se la tabella include una seconda colonna di tipo data e ora, è possibile indicare anche la data di fine di un evento.
Il calendario sarà visibile a tutti gli utenti, ma ciascuno vedrà solo i dati per i quali possiede i relativi permessi di accesso.
Gestione degli Utenti
Nella pagina di condivisione di un database sono disponibili gli strumenti per condividerlo con altre persone. Nella parte superiore della pagina, è possibile scegliere se rendere il database pubblico o privato.
Un database pubblico è accessibile a chiunque conosca l'URL del database (evidenziata in giallo) e non richiede email o password per l'accesso. Per un database pubblico, è possibile configurare i permessi di accesso per gli utenti non autenticati (anonimi) tramite un menu a discesa che appare accanto all'opzione di pubblicazione.
Condividere il database online con altri è uno dei principali punti di forza di Basebear, e puoi farlo in modo estremamente semplice. Cliccando sul pulsante “Aggiungi utente”, puoi invitare i membri del tuo team a collaborare al database. Sarà sufficiente inserire l'indirizzo email, con l'opzione di inviare immediatamente l'email di invito contenente il link e le credenziali di accesso. Se preferisci, puoi inviare l'invito in un secondo momento selezionando gli utenti e cliccando sul pulsante “Manda invito”.
Gli utenti possono accedere a Basebear tramite il link ricevuto nell'email o direttamente dalla pagina di login di Basebear.
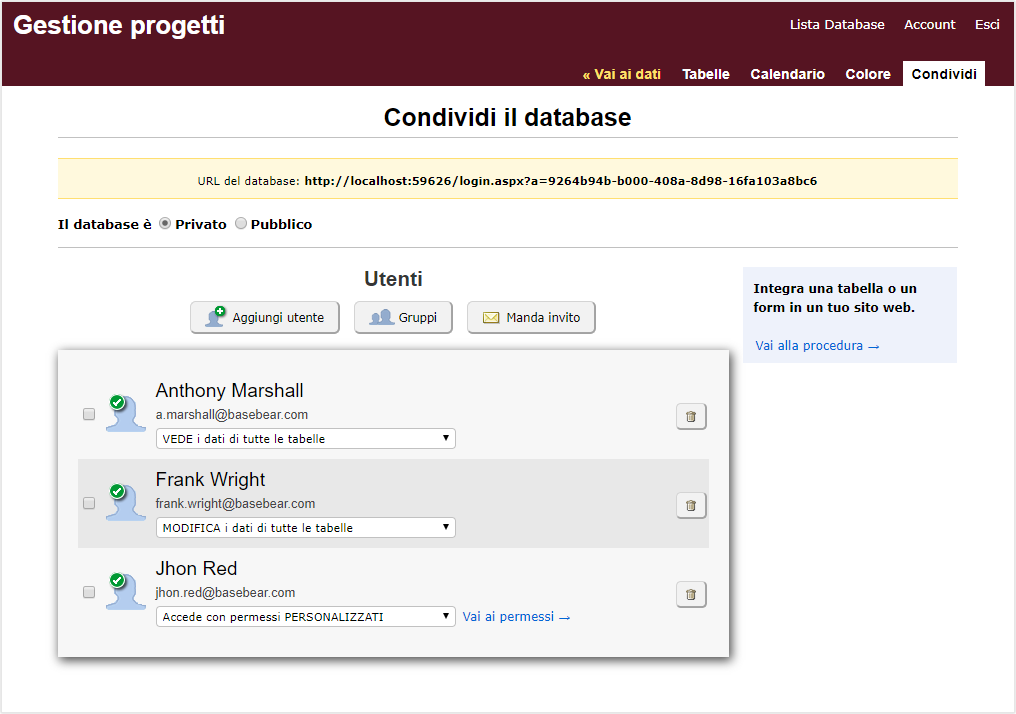
Gestione delle Autorizzazioni
Per ciascun utente, è possibile impostare le autorizzazioni tramite un menu a discesa. Le opzioni disponibili permettono di decidere se l'utente può visualizzare tutti i dati del database, modificarli, o accedere con permessi personalizzati.
I permessi personalizzati consentono di definire le autorizzazioni a livello di tabelle e colonne. Ciò significa che un utente può avere accesso solo a specifiche tabelle e colonne. Inoltre, è possibile configurare i permessi in modo che l'utente visualizzi solo i record che ha inserito. Nella pagina Condivisione, il pulsante "Gruppi" permette di assegnare permessi a un gruppo una sola volta, facilitando e ottimizzando la gestione delle autorizzazioni. Gli utenti possono essere poi associati ai gruppi, rendendo il processo più efficiente e organizzato.
Per associare un gruppo a un utente, è necessario prima creare il gruppo e poi selezionarlo dall'elenco a discesa presente sotto ogni utente.

Esportazione di Database e Tabelle
Esportare i dati su Basebear è estremamente facile, ed è una funzionalità utile per eseguire backup dei tuoi dati in qualsiasi momento.
Nella pagina della lista database, è presente il link "Esporta database" che ti reindirizza a una pagina dedicata. Qui, puoi selezionare un database da esportare. Il file scaricato sarà un archivio compresso contenente i dati delle tabelle in formato CSV, facilmente leggibile anche con Excel. Questo tipo di backup non include i file allegati ai record delle tabelle; per esportare anche gli allegati, è necessario contattare il supporto Basebear.
Un altro metodo per esportare i dati è tramite la vista tabellare, utilizzando il menu a discesa "Esporta". Da qui, puoi esportare solo i dati della tabella corrente, scegliendo tra diversi formati di esportazione: Excel, Excel 97-2003, HTML, CSV e TSV.