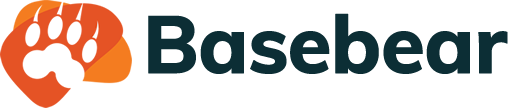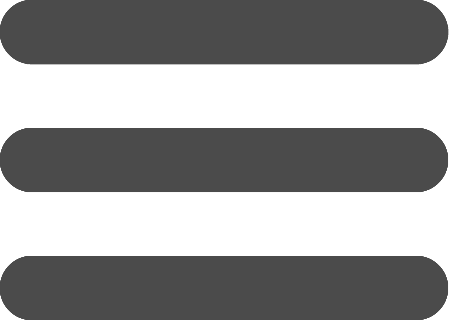Creating an online table might seem overwhelming if you don’t have advanced technical skills—servers, databases, HTML code... But with Basebear, it only takes a few minutes.
No software to install, no coding required. You can create, manage, and share a professional table directly from your browser.
With an online table on Basebear, you can:
- Organize and manage data from any device
- Share information securely with colleagues or clients
- Set custom access permissions
- Avoid the hassle of setting up and maintaining servers or websites
All in just a few clicks. Here’s how it works in detail.
Steps to Create Your First Online Table
- Sign up for free on Basebear – all you need is an email address.
- Create your database – this is the container for your tables.
- Create a new table – either add columns manually or import an Excel file.
- Configure fields – each column represents a field (text, number, date, dropdown, etc.).
- Enter your data – click “Go to data” or the table name to start adding, editing, and deleting records.
In no time, you'll have a fully functional, customizable online table ready to use.
Creating an Online Table from an Excel File
Already have your data in Excel? No problem.
With Basebear, you can import your Excel file directly—the platform will automatically convert the first sheet into an online table.
How it works:
- Make sure the first row of your Excel sheet contains column headers.
- Upload the Excel file.
- Basebear will create matching columns in the database.
Alternatively, you can copy and paste portions of your data without uploading the entire file.
The integration is bidirectional: you can also export data from Basebear to Excel, edit it locally, and re-import it to update your online database.
Practical example:
A real estate agency uploaded its property archive from an Excel file with over 1,000 rows—saving hours of manual work. It now manages and updates its inventory online, with differentiated access for agents and clients.
Managing Access Permissions
Want to keep your table private? Or maybe allow a group of collaborators to edit only certain information?
With Basebear, you have full control over permissions:
- Allow or restrict data visibility
- Allow or restrict editing or deletion
- Hide sensitive columns from lower-level users
How to set permissions:
- Go to the Sharing section of the database.
- Add users by email.
- Send them an automatic invite with an access link.
- Customize permissions for each user individually.
Case study:
A non-profit organization uses Basebear to manage member records. Volunteers can add or update member data but cannot edit restricted fields like donation amounts.
Embedding a Table into Your Website
If you want to display your database data directly on your website, Basebear makes it easy.
Here’s how:
- Go to the Sharing section of the database.
- Click “Start Procedure” under Embed in website.
- Select the table and configure the display settings.
- Copy and paste the generated HTML code into your site’s page.
You can also customize the table’s color scheme to match your website design via the “Color” section.
Practical example:
A private school embedded a table listing available courses and open registrations directly on its site. Students can access real-time information without downloading files or contacting the administration.
Conclusion
With Basebear, creating an online table becomes simple, fast, and secure.
Whether you're a freelancer, a small business, or a larger organization, you can manage your data without technical hassle—improving both efficiency and collaboration.
→ Try Basebear for free and create your first online table in under 5 minutes!